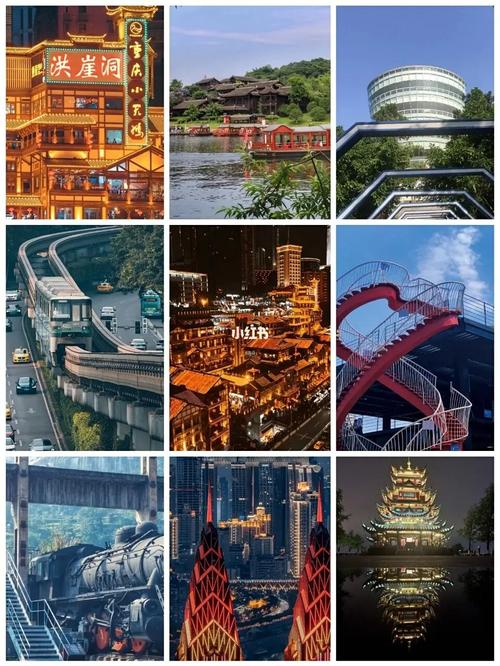最佳答案Excel实用技巧——冻结窗口 什么是Excel冻结窗口? 在使用Excel编辑大量数据时,常常需要浏览大量的行和列,但往往我们花费很长时间才能找到需要的数据,这时候使用Excel的冻结窗口...
Excel实用技巧——冻结窗口
什么是Excel冻结窗口?
在使用Excel编辑大量数据时,常常需要浏览大量的行和列,但往往我们花费很长时间才能找到需要的数据,这时候使用Excel的冻结窗口功能可以提高我们的工作效率。Excel冻结窗口可以锁定一行或一列,使得在滑动工作表时,被锁定的行或列可以一直显示在最上方或最左边。这样,我们就可以很方便地浏览大数量的数据,并比较不同单元格的值。
如何使用Excel冻结窗口?
Excel冻结窗口的使用非常简单,我们只需要使用一些基本的操作就可以实现。
1. 如何冻结行或列?
在Excel工作表中,我们可以通过鼠标单击行号或列号来选中需要冻结的行或列。然后,在Excel的菜单栏中选择“视图”选项,点击“冻结窗格”即可将选定的行或列锁定。
2. 如何解锁行或列?
当我们需要取消锁定行或列时,只需要在Excel的菜单栏中再次选择“视图”选项,点击“解除冻结窗格”即可。如果我们想要同时解锁多个行或列,只需要将这些行或列全部选中,然后解除冻结即可。
3. 如何同时冻结多行或多列?
如果需要冻结多行或多列,我们只需要选取需要冻结的行或列的下一行或下一列,然后再点击“冻结窗格”。这样,我们就可以冻结从所选择的行或列开始的所有行或列。
4. 如何同时冻结行和列?
有时候,我们需要同时冻结多行和多列,以方便我们观察数据。此时,我们只需要选取需要冻结的行和列的下一行和下一列,然后再点击“冻结窗格”即可。
总结
Excel冻结窗口是一项非常实用的功能,它可以方便我们浏览大数量的数据,提高我们的工作效率。使用冻结窗口功能非常简单,只需要使用一些基本的操作即可。
现在,我们已经学会了如何使用Excel的冻结窗格功能。希望这篇文章能够帮助大家更好地使用Excel,提高工作效率。