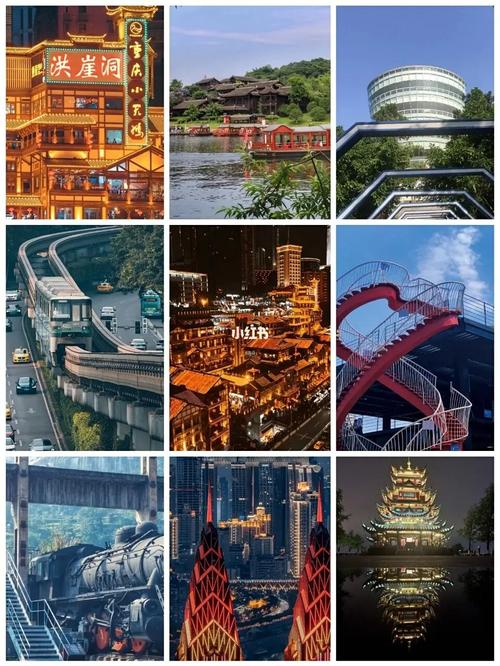最佳答案Excel 数据验证:如何使用单元格下拉菜单 Excel 是一款非常强大的数据处理工具,可以帮助我们轻松完成许多任务。其中一个非常有用的功能是数据验证。使用数据验证,我们可以让 Ex...
Excel 数据验证:如何使用单元格下拉菜单
Excel 是一款非常强大的数据处理工具,可以帮助我们轻松完成许多任务。其中一个非常有用的功能是数据验证。使用数据验证,我们可以让 Excel 自动检查我们输入的数据是否符合要求。其中一个常见的数据验证方式是创建单元格下拉菜单。在本篇文章中,我们将介绍如何创建和使用单元格下拉菜单,并且展示该功能的一些实际应用。
第一步:创建下拉菜单列表
在使用单元格下拉菜单之前,我们需要先创建一个下拉菜单的选项列表。这个列表可以是数字、文本、日期、时间、符号等。创建下拉菜单列表的方法如下:
- 在 Excel 中选择一列单元格,这些单元格应该包含你想要作为下拉菜单选项的数据。
- 在“数据”选项卡中,点击“数据验证”按钮。
- 选择“列表”选项,然后在“来源”框中输入下拉菜单选项的列表。
- 点击“确定”, Excel 就会自动创建一个下拉菜单选项列表。
第二步:创建下拉菜单
创建下拉菜单的方法非常简单:
- 选择你想要在其中创建下拉菜单的单元格。
- 在“数据”选项卡中,点击“数据验证”按钮。
- 选择“列表”选项,然后在“来源”框中输入你刚刚创建的下拉菜单选项列表的区域。
- 点击“确定”, Excel 就会在你选择的单元格中创建一个下拉菜单。
第三步:使用下拉菜单
一旦你创建了下拉菜单,就可以开始使用它了。下拉菜单可以帮助我们确保输入的数据符合规范,从而避免输入错误或者不符合要求的数据。同时,下拉菜单也可以让数据录入更加高效,并且减少了手动输入数据的错误几率。
除了基本的数据输入外,下拉菜单还有以下几个实际应用:
- 在表格中创建一个分类下拉菜单,可以帮助你更好地组织和管理数据。
- 在数据分析过程中,可以使用下拉菜单来选择不同的指标或变量,并且根据不同的选择生成不同的图表或报告。
- 在表格中创建一个区域下拉菜单,可以方便地根据不同的区域或地点过滤数据。
在本篇文章中,我们介绍了如何创建和使用 Excel 单元格下拉菜单。通过使用下拉菜单,可以使数据管理和分析更加高效和准确,并且能够创建出更加有用的表格和报告。希望本文能够帮助你更好地利用 Excel 的功能,提高你的工作效率。
版权声明:本文内容/及图片/由互联网用户自发贡献,该文观点仅代表作者本人。本站仅提供信息存储空间服务,不拥有所有权,不承担相关法律责任。如发现本站有涉嫌抄袭/侵权/违法违规的内容, 请发送邮件至 3237157959@qq.com 举报,一经查实,本站将立刻删除。