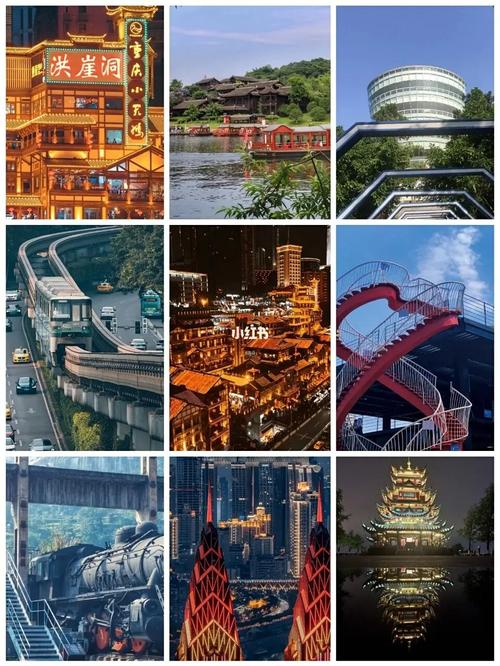最佳答案U盘写保护如何正确格式化 U盘是时下最为普及的一种存储设备,而当U盘出现写保护时,很多人都不知道如何解决。本文将为大家介绍U盘写保护的原因以及如何正确格式化U盘解决写保护...
U盘写保护如何正确格式化
U盘是时下最为普及的一种存储设备,而当U盘出现写保护时,很多人都不知道如何解决。本文将为大家介绍U盘写保护的原因以及如何正确格式化U盘解决写保护的问题。
什么是U盘写保护?
U盘写保护是指在使用U盘时,无法向U盘中写入任何新的数据或对U盘中已有的数据进行修改。造成U盘写保护的情况多种多样,有以下几种可能的原因:
- U盘损坏:可能由于U盘本身的质量问题或者外力损坏导致U盘损坏。
- 病毒感染:某些病毒在感染U盘后会设置U盘写保护以避免它们在U盘中被发现和删除。
- 文件系统错误:由于U盘长时间使用,文件系统可能出现错误,导致U盘被设置为只读。
如何正确格式化U盘解决写保护问题?
以下是解决U盘写保护问题的详细步骤:
Step 1:检查U盘是否开启了物理写保护开关
有的U盘可能自带物理写保护开关,如果此开关被开启,则U盘将被设置为只读,即使您已经尝试格式化多次也无法解决写保护的问题,因此请先检查U盘上是否存在这个开关,并将其关闭。
Step 2:通过磁盘管理工具格式化U盘
在Windows系统中,有一个磁盘管理工具可以帮助您检查和格式化U盘。以下是在Windows 10中使用磁盘管理工具格式化U盘的步骤:
- 按下“Win+X”组合键,选择“磁盘管理”选项;
- 找到您的U盘,右键单击并选择“格式化”选项;
- 在弹出的对话框中选择文件系统类型,建议选择“NTFS”格式,并选择“快速格式化”选项;
- 点击“开始”按钮开始格式化,稍等几分钟即可完成。
Step 3:使用命令行工具格式化U盘
如果您发现使用磁盘管理工具仍无法解决U盘写保护问题,您可以尝试使用命令行工具格式化U盘。以下是在Windows 10中使用命令行工具格式化U盘的步骤:
- 按下“Win+X”组合键,选择“命令提示符(管理员)”选项;
- 在弹出的命令行窗口中输入“diskpart”并按“Enter”键;
- 输入“list disk”命令,列出所有可用磁盘,找到您的U盘并记录其磁盘号;
- 输入“select disk x”,x为您的U盘的磁盘号,选择您的U盘;
- 输入“attributes disk clear readonly”,清除U盘中的只读属性;
- 输入“clean”,清除该磁盘上所有分区和卷;
- 输入“create partition primary”,创建一个主分区;
- 输入“format fs=ntfs quick”,格式化U盘选择NTFS文件系统;
- 输入“exit”,退出工具。
U盘写保护可能会导致您无法正常使用该设备,但通过本文介绍的方法,您可以轻松解决这个问题。我们建议虽然可以使用方法解决问题,但若数据非常重要,建议先备份再进行格式化操作。
版权声明:本文内容/及图片/由互联网用户自发贡献,该文观点仅代表作者本人。本站仅提供信息存储空间服务,不拥有所有权,不承担相关法律责任。如发现本站有涉嫌抄袭/侵权/违法违规的内容, 请发送邮件至 3237157959@qq.com 举报,一经查实,本站将立刻删除。