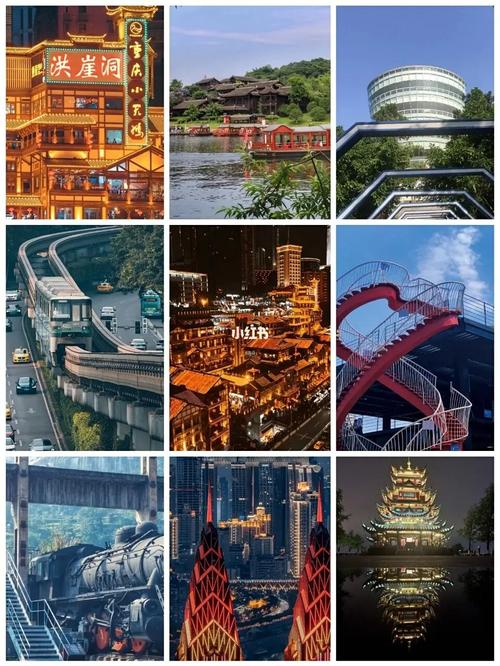最佳答案屏幕截图神器——快捷键分享 第一段:Windows平台截图快捷键使用 在我们的学习、工作和生活中,经常需要截取屏幕上的信息,这时候打开软件,再进行截图就显得过于麻烦。幸好,每个操...
屏幕截图神器——快捷键分享
第一段:Windows平台截图快捷键使用
在我们的学习、工作和生活中,经常需要截取屏幕上的信息,这时候打开软件,再进行截图就显得过于麻烦。幸好,每个操作系统都有自己的快捷键,下面就为大家介绍一下Windows平台屏幕截图快捷键:
- 1.整个屏幕截图:Windows键 + Print Screen键
- 2.当前窗口截图:Alt + Print Screen键
- 3.截图后打开画图:Ctrl + V
- 4.截图后保存桌面:Windows键 + Print Screen键
通过这些快捷键,大大提高了我们的截图效率,节省了我们宝贵的时间。
第二段:Mac平台截图快捷键使用
与Windows平台相比,Mac系统的快捷键有所不同,下面为大家介绍一下Mac平台屏幕截图快捷键:
- 1.整个屏幕截图:Command + Shift + 3
- 2.当前窗口截图:Command + Shift + 4 + 空格
- 3.截图后打开预览:Command + Shift + 5
同样,这些快捷键极大地提高了Mac用户的截图速度和效率,带来了舒适的使用体验。
第三段:其他平台截图快捷键使用
除了Windows和Mac平台,还有一些其他操作系统有自己的截图快捷键,下面列举几个比较有代表性的平台:
- 1.Linux:Shift + Print Screen
- 2.Chrome OS:Ctrl + 显示器屏幕切换键
- 3.iOS:同时按下锁屏键和主页按钮
- 4.Android:同时按下音量减和电源按钮
不同平台之间的快捷键有所不同,但都有一个共同点:便捷高效。我们可以根据自己的操作系统,选择相应的截图快捷键,让我们的工作和生活更加便捷。
版权声明:本文内容/及图片/由互联网用户自发贡献,该文观点仅代表作者本人。本站仅提供信息存储空间服务,不拥有所有权,不承担相关法律责任。如发现本站有涉嫌抄袭/侵权/违法违规的内容, 请发送邮件至 3237157959@qq.com 举报,一经查实,本站将立刻删除。
下一篇返回列表